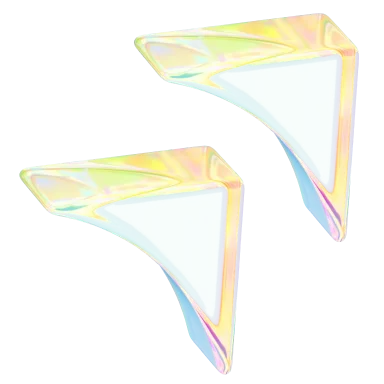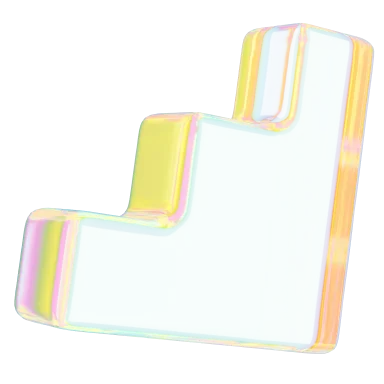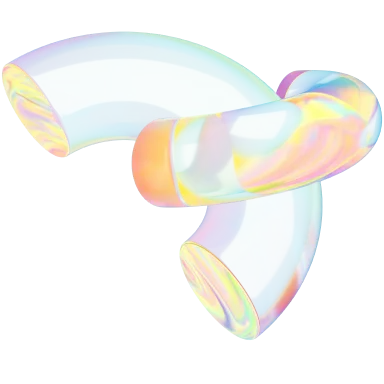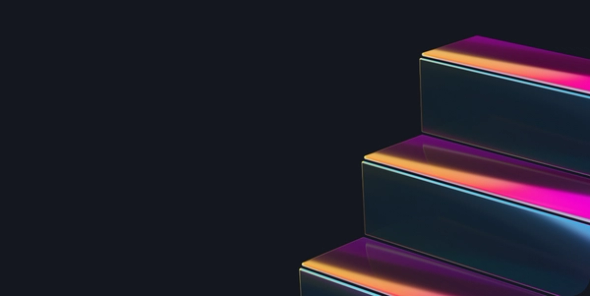How to migrate a WordPress site in less than 24 hours 🚚
- Engineering, Dev & IT

Picture this - You've decided your WordPress site needs a new digital home. Exciting, right? But also a tad daunting - because who knows if what you have now will be there once you "plug" everything back in at the new place. Downtime, lost data, messed up themes - there are plenty of reasons to avoid migrating a Wordpress site if you can help it.
The good news? You're in the right place. This guide is your friendly neighborhood helper, making sure your site's big move goes as smooth as butter.
Moving a WordPress site might sound like rocket science, but we promise, it's more like assembling a piece of IKEA furniture (but with the instructions in English, not pointy-man hieroglyphics.)
We're here to walk you through the whole process, step-by-step, ensuring that you and your site don’t just survive the move — you thrive.
Whether you're a freelancer helping a client, or you're doing this solo, this guide is packed with tips, tricks, and a pinch of humor to keep things light. So, let's not let fear of downtime or data loss keep you up at night.
Pre-move preparations: The packing phase 📦
Migrating your WordPress site is a lot like preparing for a significant move from one home to another. The process requires careful planning, organization, and a bit of elbow grease to ensure everything goes off without a hitch. And with any big move, the first step in heading to a new host provider is to pack up.
Step 1: Back up everything
Imagine you're packing your grandmother's fine china; you'd want to make sure it's secure, right? Backing up your site is similar. It's about safeguarding your digital valuables as you make the move to a new Wordpress host.
Utilize a reliable plugin or the backup tools provided by your hosting service to create a full backup of your WordPress site. This includes your database, themes, plugins, media files, and any custom code you have added. Think of this backup as your insurance policy, there to protect you in case anything goes awry during the move.
Step 2: Check your new home - ensuring the lights are on
Before moving into a new house, you'd check to make sure it's habitable, wouldn't you? The same goes for your new hosting environment. Ensure it's a good fit for your WordPress site by verifying the PHP and MySQL versions are compatible.
Also, check for any specific requirements your site may have, like certain PHP extensions or a particular server configuration. This step is crucial for avoiding unpleasant surprises after the move. It’s about making sure the lights are on and the water's running in your new digital home.
Step 3: Try to pack light
Moving is the perfect opportunity to declutter, and the same applies to your website. Over time, WordPress sites can accumulate digital 'junk' — unused themes, outdated plugins, and large media files that slow your site down.
Before the move, take the time to go through your site and clean house. Delete themes and plugins that are no longer in use, and consider compressing large media files. This not only makes your migration faster but also gives your site a fresh start in its new location. Think of it as a digital spring cleaning.
Step 4: Inform your "guests" of your big move
When you move homes, you'd inform your friends and family about your new address, right?
Similarly, let your website's visitors know about the upcoming move. A simple notice on your site or an email to your subscribers can go a long way in maintaining trust and managing expectations.
If you anticipate any downtime, let them know. It's about being courteous and transparent with your site's users, ensuring they know you're working hard to improve their experience.
The big move: Migrating your site 🚀
Alright, the prep work is done, your digital bags are packed, and it's time to make the big move. Migrating your WordPress site might seem like a massive task, like moving a piano up a flight of stairs. But there are plenty of tools and methods on the market to help you move to. your new Wordpress host easily. Let's break down the migration process into manageable chunks.
Step 1: Choosing your migration tools
Just as there are many ways to move a couch — hiring movers, borrowing a friend's truck, using a dolly — there are several tools at your disposal for migrating a WordPress site.
You can go manual, using FTP to transfer files and phpMyAdmin for the database, or you can use a WordPress migration plugin, which is like hiring a professional moving company for your site. Plugins like Duplicator, All-in-One WP Migration, or UpdraftPlus simplify the process, handling the heavy lifting with just a few clicks.
Step 2: Securely packing your database
The database is the heart of your WordPress site, storing your posts, comments, and settings. Moving it securely is paramount. If you're using a plugin, it will take care of this for you, packaging your database into a neat, transportable file.
If you're going manual, you'll need to export your database via phpMyAdmin and import it into the new hosting environment. Think of this as carefully wrapping your fragile items in bubble wrap before the move.
Step 3: Moving your files
Your WordPress files — themes, plugins, uploads — are like the furniture of your digital home. Using FTP (File Transfer Protocol), you'll transfer these from your old hosting account to the new one. If you've opted for a migration plugin, this step is handled automatically. Either way, it's about ensuring every digital piece of furniture finds its way to the new site, intact and in the right place.
Step 4: Changing the domain (if necessary)
If your move includes changing the domain name, it's akin to updating your address with the post office and your utilities. You'll need to update WordPress settings and possibly make changes to your database to ensure links and references point to the new domain. Tools and plugins are available to help with this, making sure no mail gets lost in the transition. Just make sure to watch that siteurl and domain name!
Step 5: Final check - ensuring everything arrived safely
Once everything is moved over, it's time for a walkthrough of your new digital space. Check that all pages load correctly, forms submit, and that there are no broken links. It's like checking every room after a move to ensure nothing was left behind and that everything works as it should. This is also the time to re-enable any caching and optimization plugins you might have disabled for the move.
Making a house a home: Post-migration checkup 🏡
Congratulations on making it this far! Your WordPress site has been successfully relocated to its new digital domicile.
But before you pop the champagne and kick up your feet, there's a bit of settling in to do. Just like after a physical move, it's time to unpack those boxes, hang the pictures, and make sure everything is just right.
This post-migration checkup is crucial to ensure your site is not just live but also thriving in its new environment. Let’s dive into the essential steps to make your new digital home cozy and functional.
Double-Check Your Settings (and then check again)
First things first, let's ensure all the settings in your WordPress dashboard are correctly adjusted for your new hosting environment. This includes your site's URL, email settings, and any specific configurations related to your server. It's akin to making sure all your utilities are set up and your mail is forwarding correctly. A quick sweep through the settings page can save you from future headaches.
Test all functionality
Now, it's time to test every faucet and light switch in the house, so to speak. Go through your site meticulously, testing every page, post, link, form, and feature to ensure everything works as expected. Worst case scenario, you may need to install wordpress or upgrade your wordpress website to regain functionality.
Pay special attention to any functionalities that are critical to your site's operation, like e-commerce transactions or contact forms. It’s better to catch and address any issues now rather than discovering them through a visitor's complaint.
Optimize performance
With your site safely migrated and all functionalities checked, it's the perfect time to focus on optimization. Just as you might rearrange furniture for the best flow or upgrade your home's insulation, optimizing your site for speed and performance can enhance user experience.
Consider implementing caching, image optimization, and database optimization strategies. Tools and plugins can help with this, making your site not just live but lively and efficient.
Do an SEO health check
Moving your site can affect its search engine visibility, much like how moving to a new neighborhood might change your commute. Conduct an SEO health check to ensure your site's visibility to search engines hasn't been compromised.
Check for broken links, ensure your sitemap is updated and submitted, and verify that all redirects are correctly in place. Maintaining your SEO standings is crucial for keeping your site traffic healthy.
Monitor site health and security
Finally, just as you'd install a security system in your new home, it's essential to monitor your site's health and security closely after the move. Set up security scanning, regular backups, and performance monitoring to catch any issues early.
Keeping an eye on your site's health ensures that any potential problems can be addressed promptly, keeping your digital home safe and sound.
Moving day mishaps: troubleshooting common issues 🔧
So, you've followed the guide, and your WordPress site is snug in its new home. But wait, what's this? A few creaks in the floorboards and a door that won't close?
Don't freak out. Just like in any move, it's normal to encounter a few hiccups along the way. Let's roll up our sleeves and tackle some common moving day mishaps, turning those questions into solutions.
Why can't I access my WordPress installation after the move?
If you find yourself staring at an error message instead of your WordPress dashboard after the move, don't panic.
First, check your wp-config.php file. This PHP file is the heart of your WordPress installation, containing your database connection details. Ensure that the database name, username, password, and host are correctly updated to match your new hosting environment. Sometimes, the smallest typo can lock you out of your own home.
My site is up, but why do my pages return 404 errors?
Ah, the infamous 404 error. If your homepage is smiling back at you but clicking on any links results in a 404, your permalinks need a quick tune-up.
Navigate to Settings > Permalinks in your WordPress dashboard and simply hit save. This refreshes your permalink structure, ensuring all your links point to the right rooms in your digital house. It's like reminding your posts and pages where they live now.
How do I fix broken images and links after migrating?
Broken images and links can make your site feel like a gallery with missing artwork. This often happens due to incorrect paths in your database. If you've moved your site to a new domain, ensure your siteurl and home values are updated in the wp_options table of your SQL file.
For a multisite installation, this step is even more crucial, as each site in the network needs to know its new address. Using a plugin that specializes in search and replace functions can be a lifesaver here, tidying up your links without having to dive deep into SQL.
Why does my FTP client show that files are missing after I install WordPress?
If you're using an FTP client to manually move your site and notice missing files after installation, double-check the transfer mode. Files need to be transferred in the correct mode: binary for PHP files and ASCII for text-based files.
Ensuring your FTP client is set up correctly can prevent your digital belongings from getting lost in transit. It's like making sure you've packed the van properly, so nothing falls out the back during the move.
What should I do if my WordPress multisite network isn't working?
Multisite networks add an extra layer of complexity to WordPress migrations. If your network sites are not behaving as expected, first ensure your wp-config.php file and .htaccess file are correctly configured for a multisite network.
These files are like the keys and locks to your multisite network, ensuring each site knows its place and can be accessed correctly. Also check that the domain paths are correctly set in the network admin settings. It's akin to making sure each apartment in your building has the right mailbox and door number.
Enlisting expert help: the fast track to a smooth move 🚚
Sometimes, the smartest move you can make is hiring a professional. Just as you might hire movers to ensure your precious belongings are safely transported to your new home, enlisting a freelance developer or website migration expert can transform a potentially stressful move into a walk in the park. Here's why bringing in a pro could be your ticket to an efficient Wordpress website migration.
Why hire freelance developers to migrate your WordPress site?
- Expertise on demand: Freelancers bring a wealth of experience and specialized skills to the table, ensuring common migration pitfalls are avoided.
- Time savings: With an expert handling the migration, you can focus on your business or content, saving you valuable time and energy.
- Custom solutions: A freelance developer can provide tailored solutions that fit your specific needs, whether it's a complex multisite network or integrating unique functionalities.
- Cost-effective: Hiring a freelancer for a one-off project like site migration can be more cost-effective than employing a full-time staff member or using in-house resources.
- Stress reduction: Knowing your site is in capable hands reduces stress and uncertainty, making the migration process worry-free.
- Post-migration support: Many freelancers offer post-migration support, ensuring your site continues to run smoothly after the move.
Finding the right freelance talent on Contra
When it comes to finding the top freelance developers and website migration experts, Contra is the best place to find your next provider. With its focus on quality freelance talent, curated candidates, and easy contractor management and payment, Contra offers a unique platform where you can connect with professionals ready to make your site migration as smooth as possible. Here's how Contra makes the difference:
- Quality vetted professionals: Contra takes the guesswork out of hiring by featuring freelancers who have been thoroughly vetted for their skills and experience.
- Transparent portfolios: With detailed portfolios and reviews, you can easily assess potential hires to find the perfect match for your project needs.
- Easy contractor management in one place: Contra includes a powerful network platform that will allow you to manage the contractor handling your migration project alongside others you're working with.
- Consolidated payments and compliance: Easily pay the expert working on your migration project via methods like ACH and credit/debit. If you decide to hire someone in a different country from where you operate, Contra will help you navigate the tax complexities with locally complaint contracts.
By leveraging the expertise of freelance developers and website migration experts, you can ensure a smooth transition to your new hosting environment. And with Contra, finding and managing the right talent for your project is easier and more cost-effective than ever.
So why not give your site the best start in its new home? Explore Contra today and take the first step towards a successful site migration.
FAQ
How much does it cost to migrate a WordPress site?
The cost of migrating a WordPress site can vary widely depending on several factors, such as the complexity of the site, whether you're doing it yourself or hiring a professional, and any additional services required (like hosting or premium plugins). DIY migration could be nearly free, requiring only your time and possibly some inexpensive plugins. Professional services can range from a few hundred to several thousand dollars, especially for large or complex sites. It's best to get a quote based on your specific needs for the most accurate estimate.
What is WordPress migration?
WordPress migration refers to the process of moving a WordPress site from one hosting environment to another. This can involve transferring all site files, databases, themes, and plugins to a new server. Migration can be necessary for various reasons, such as upgrading to a better hosting provider, moving from a local development environment to a live server, or changing your domain name. The goal is to ensure a seamless transition with minimal downtime, preserving all site data and functionality.
How do I migrate from localhost to WordPress?
Migrating from localhost (a local development environment) to a live WordPress hosting environment involves several key steps:
- Prepare your live server: Ensure your hosting environment meets WordPress requirements.
- Export your local WordPress database: Use tools like phpMyAdmin to export your database.
- Upload your WordPress files: Use an FTP client to transfer your WordPress files from your local machine to your hosting account.
- Import your database to the live server: Through phpMyAdmin in your hosting control panel, import your local database.
- Update the wp-config.php file: Adjust the database name, user, and password to match your live server's database credentials.
- Update URLs: Replace all instances of your local site URL with your live site URL, which can be done manually in the database or with plugins.
How do I migrate a WordPress site?
Migrating a WordPress site generally involves:
- Backing up your site: Create a full backup of your site files and database.
- Preparing the new hosting environment: Ensure it meets your site's requirements.
- Transferring files and database: Use an FTP client to transfer files to the new host and import the database using phpMyAdmin or similar tools.
- Configuring the new environment: Update the
wp-config.phpfile with the new database details and ensure all settings are correct. - Testing the site: Thoroughly test your site to make sure everything works as expected.
How do I migrate a WordPress site using All in One Migration plugin?
The All-in-One WP Migration plugin simplifies the migration process:
- Install the plugin: Add the All-in-One WP Migration plugin to your existing WordPress site.
- Export your site: Use the plugin to export your entire site, including the database, media files, plugins, and themes.
- Install WordPress on the new host: Ensure WordPress is set up on your new hosting environment.
- Install the plugin on the new site: Add the All-in-One WP Migration plugin to the new WordPress installation.
- Import your site: Use the plugin to import the site export file. The plugin will automatically adjust configuration files and replace URLs.
How long does WP migration take?
The time it takes to migrate a WordPress site can range from a few hours to a full day or more, depending on the size of your site and the method of migration. Automated tools and plugins can significantly speed up the process, while manual migration of large or complex sites may take longer. Testing and troubleshooting can also add to the total time.
How do I use WP Migration?
Using WP Migration involves selecting a migration method or tool that suits your needs, whether it's a manual process involving FTP and database management tools or utilizing a plugin like All-in-One WP Migration. The basic steps include backing up your site, transferring files and databases to the new hosting environment, and then testing to ensure the migration was successful. Each migration tool will have specific instructions, but they all follow this general process.