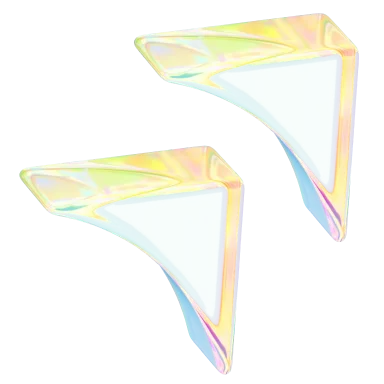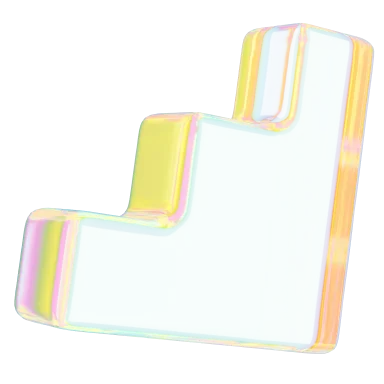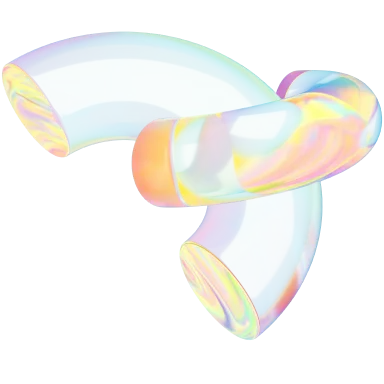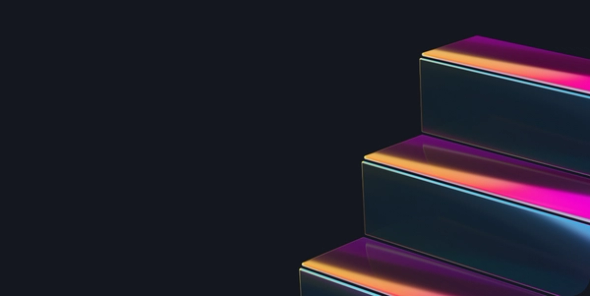How to Use CapCut: A Step-by-Step Guide 🎥
- Design & Creative

Learn how to use CapCut on mobile devices. Discover how to use templates and add elements while editing videos, and get more video-editing tips.
Social media has ushered in an era where videos are the medium of choice, and the power to captivate lies in the editor’s hands. Crafting a video isn't just about piecing clips together; it's about pacing, mood, and storytelling that transform ordinary footage into enthralling visual tales.
In this guide, we’ll discuss CapCut, a gem among a wealth of video-editing tools, along with how to use CapCut, how to use templates on the tool, and how to add elements. We’ll also provide tips for creating stellar videos like a pro.

What is CapCut? 🧐
CapCut, often called the creative powerhouse of video editing, has soared in popularity in recent years. This dynamic tool from ByteDance, the company that also developed TikTok, has redefined video editing with its user-friendly interface and extensive capabilities.
It’s a versatile video-editing software available in both mobile and desktop versions, compatible with Windows and iOS.
How to use CapCut on mobile 📱
Mobile devices are our constant companions –– they've revolutionized how we consume content and create it. Not only that, but tools like CapCut also make on-the-go video editing possible for content creators.
Here’s how to create and edit a project on CapCut via mobile:
1. Download and install CapCut ⬇️
Start by downloading CapCut from your app store. Once installed, launch the app to begin editing.
2. Create a new project 🖌️
Tap “New Project” to start a fresh editing session. You can choose from various aspect ratios to suit your platform, such as TikTok or Instagram.
3. Import your media 🎞️
CapCut allows you to import videos, images, and audio files from your device. Simply select the media you want to use and import it into your project.
4. Arrange your clips 🧑💻
Arrange your imported clips on the timeline in the order you desire. You can trim, split, and adjust each clip’s duration to fit your storytelling needs.
5. Add effects and transitions 🌀
Enhance your video with CapCut’s wide range of effects and transitions. From filters to animations, there are plenty of creative options to explore.
6. Export and share 📦
Once your masterpiece is complete, export it in your preferred resolution and share it directly on your TikTok or your chosen platform.
Note: While you might have seen tutorials on how to use CapCut on TikTok or other platforms, you’ll have to create your own videos on the app before uploading them.
How to use templates on CapCut 🌟
CapCut boasts various templates tailored to different content types and moods. Let's first explore how to discover these templates and then dive into using them for your projects.
How to find templates 🔍
Method 1: Use in-app templates 💯
Locating and using templates within CapCut is straightforward. Here are five steps to guide you:
- Launch the CapCut app on your mobile device.
- Tap on the “New Project” button to get started.
- Once you’ve entered the editing interface, scroll through the available templates. You can find them by selecting the “Templates” option or a similar menu in CapCut’s interface.
- Browse the template library and select the one that suits your project’s style and theme.
- Finally, customize it by adding your media and making necessary adjustments.
Method 2: Scroll your FYP 📜
Simplify the process of finding CapCut templates through your TikTok FYP with ease. Follow these steps:
- Get CapCut from your app store to access templates.
- While scrolling your FYP, identify videos tagged with “CapCut • Try this template” stickers.
- Click the sticker, and tap “Use Template in CapCut” to open the app.
- Inside CapCut, select “Use Template” again to begin customizing.
How to use templates 🥳
Now that you know how to access templates, let’s learn how to leverage them to streamline your video creation process.
- Launch the CapCut app on your mobile device and start a new project.
- Import the video clips you want to use by tapping the “Import” button and selecting your media.
- Arrange and trim your clips as needed on the timeline. Templates often have designated spots for your content.
- Enhance your video by adding text, although this step is optional. You can customize text size, font, color, and animation to complement your template.
How to edit videos on CapCut ✂️
CapCut offers a user-friendly platform for editing videos with a range of powerful features. Whether you’re a beginner or an experienced editor, here’s how to make the most of CapCut:
- Adjust speed: To control your video’s pace, tap the clip, select “Speed,” and choose from options like slow motion or fast-forward. This adds depth and creativity to your content.
- Adjust audio: Enhance your videos’ audio quality by adjusting volume, adding music, or applying sound effects. Tap the audio track and use the volume slider for precise control.
- Remove background: CapCut’s green screen tool (more on this in a bit) allows you to remove or replace backgrounds. Simply select the clip, choose “Chroma Key,” and follow the prompts to achieve a polished look.
- Use overlays: Add a layer of sophistication to your videos with overlays. These can include images, shapes, or even stickers. Select “Overlay” and choose your desired element to place onto your video.
- Trim videos: Easily cut your clips to remove unwanted segments. Tap the clip, select “Trim,” and drag the handles to adjust the duration.
How to use a green screen on CapCut 🟢
- Import the green screen clip by tapping “Overlay” and selecting it from your device’s gallery.
- Align and resize the green screen clip using finger gestures.
- Apply the “Chroma Key” effect by moving the color picker tool over the green and adjusting the intensity slider.
- Refine your composite with masking, cropping, or animation tools if needed.
- Preview your project, and, if satisfied, tap “Export” to save your final creation in your phone’s gallery.
How to add elements to CapCut 🔥
Adding elements like titles, effects, and audio can significantly boost the appeal of your CapCut videos. They help guide your audience's attention and emotions. Here's how to add them:
- Titles: To add titles, tap the “Text” button, select a style, and customize text size, color, and animation. Position it on your video and adjust its duration.
- Transitions: Choose from a range of seamless transitions by tapping “Transition” between clips on the timeline. Simply pick the one that suits your video’s flow.
- Audio: Import audio by tapping “Music” to choose from your device or CapCut’s library. Adjust volume, trim, and synchronize audio to your video effortlessly.
- Voiceover: Record voiceovers by tapping “Voice,” and narrate your content directly within CapCut. Trim and adjust the audio to align perfectly with your visuals.
Pro tip: A few features like “Easy Import,” “In-app Tutorials,” and “Split & Combine” make video editing a breeze, especially for beginners.
Tips for creating incredible videos on CapCut 🎯
As you venture into CapCut, consider these foundational guidelines to elevate the quality and engagement of your videos, helping you skyrocket your social media presence and receive more views. Here are some tried-and-true tips:
- Storytelling is key: Before diving into editing, plan your video’s narrative. Whether a travel vlog or a tutorial, a well-thought-out storyline keeps viewers engaged. Draft a beginning, middle, and end to guide your editing process.
- Visual consistency from the get-go: Use CapCut's color correction tools and filters to maintain a consistent visual theme throughout your video. This makes your content more professional and pleasing to the viewer's eye.
- Sound matters: Ensure background music doesn't overpower spoken content. Use the app's audio fading tools for smooth transitions between clips. And don't forget to leverage the vast library of sounds and music tracks available in CapCut.
- Less is often more: While using all the flashy transitions and effects is tempting, overdoing it can distract viewers. Let your content be the hero, and use tools only to enhance –– not overshadow.
Find digital success with Contra 💟
Thanks to online tools like CapCut, video content creation is no longer reserved for professionals. And if you're a content creator or videographer, there's no better time to showcase your expertise. Join Contra for Independents today, and promote your freelance content creator services without any commission fees.
And if you’re a business and client looking to hire the ideal TikTok Expert, explore Contra’s hiring side of things and collaborate with the perfect Independent, ensuring your social media campaigns truly resonate and achieve desired outcomes.